
前言:
相信許多網友們,常常有時候看電視看到正精彩時,才發現如果有先預錄的話,就可以再次重播欣賞,或是NBA季後賽、世界盃足球還是世界奧運比賽,往往因為時區的差異,所以不見得有體力跟時間可以配合好好欣賞,這時如果有一台錄影機可以幫我們,就可以輕鬆在閒暇時刻,回放先前錄製的精彩節目。
▲這台就是本次為大家開箱的AVerMedia 圓剛超級錄影王 ER310
▲盒子背面有詳細的特點與連接的圖示
▲在盒子的側面則是有標示產品的規格如下:
輸入:
• HDMI(註1)
• 色差端子和 RCA L/R(註2)
• DC插孔 (12V /1.5A)
輸出:
• HDMI(註3)
• 10/100 LAN插孔(註4)
• 紅外線發射器插孔
• USB 2.0插孔(用於儲存或韌體更新)
儲存:
• USB 2.0 插孔: 外部硬碟(註5)
• SATA Ⅱ 插槽: 內部 2.5" SATA 硬碟3
網路: 乙太網路 (10/100 Base-T)
支援解析度:
• 輸入: 480i, 480p, 576i, 576p, 720p, 1080i, 1080p (最大:1080p60)
• 錄影: 480i, 480p, 576i, 576p, 720p, 1080i, 1080p (最大:1080p30)(註6)
錄影格式: MP4 (解碼器: H.264、AAC)
外型尺寸: 190 x 157.5 x 33.5 mm
重量: 13.56盎司(384.5 克)
1 HDCP 保護內容將無法錄製
2 未提供,請另行購買
3 HDMI pass through
4 只收集時間、時區、DST 等相關訊息
5 未提供,檔案格式必須為 NTFS,不支援 USB 集線器、讀卡器、FAT 格式、NAS 或超過2 TB 容量的硬碟,SATA Ⅱ 插槽支援 9.5 或 7 mm 高度的硬碟
6 1080p30 的影像可能會在電視上顯示為 1080i60
▲在盒子的另一面則是詳載了包裝內容:
EzRecorder ER310
HDMI 線
紅外線發射器
電源變壓器 (12V/1.5A)
電源插頭
搖控器 (附電池)
快速安裝手冊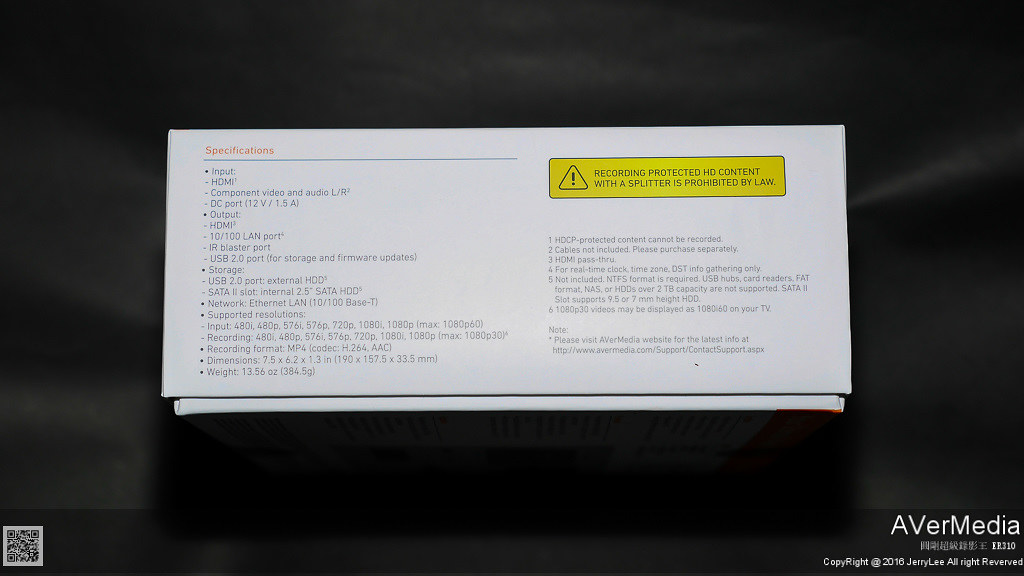
▲最後一面則是產品規格的英文標示
▲這邊依序就是內容物HDMI 線, 搖控器 (附電池), 紅外線發射器, EzRecorder ER310, 快速安裝手冊, 電源變壓器 (12V/1.5A), 電源插頭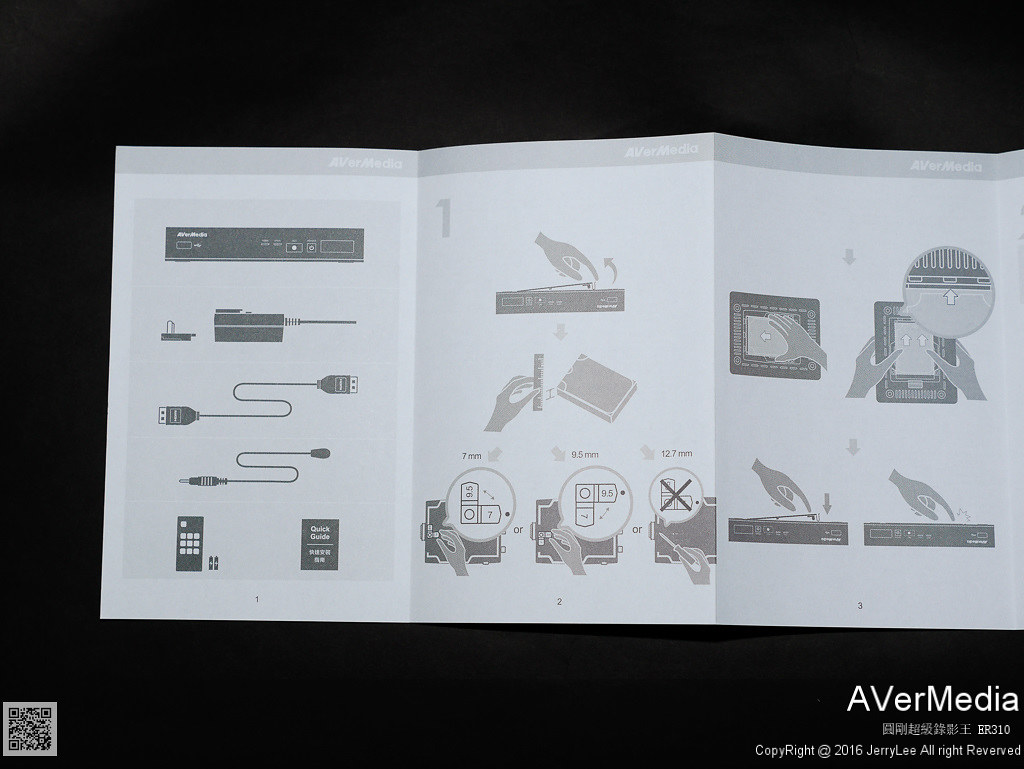
▲在快速安裝手冊裡面,有基本電源安裝與硬碟安裝教學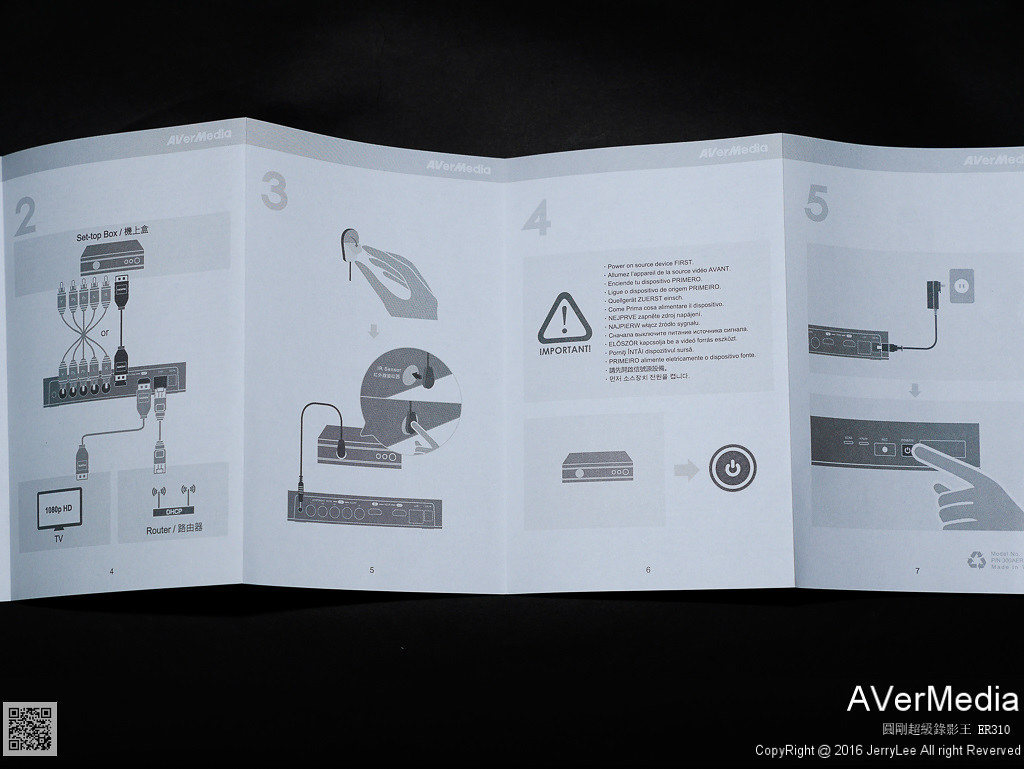
▲接著則是機上盒的安裝與開機使用
▲這條就是所附贈的HDMI線材
▲還有變壓器的規格
▲遙控器按鍵一覽
▲紅外線不是內建在機盒上,而是另外接線延伸安裝
▲這就是今次的主角-EzRecorder ER310
▲先看背面輸出入介面有紅外線, 色差端子與HDMI還有網路孔跟電源插槽
▲正面則是有USB指示燈號與電源鍵
▲USB2.0插槽,可以使用USB外接式硬碟連接資料,不過在使用前記得要使用NTFS的格式才相容
▲底部就是安裝硬碟的外殼
▲打開外殼之後,支援2.5吋高度7mm或是9.5mm的硬碟
▲這邊安裝2.5吋SSD 256GB做示範
▲家中是使用凱情大寬頻數位機上盒
▲連接時只要把原本機上盒的HDMI out接到EzRecorder ER310的HDMI in就可以了,如圖中的白色HDMI線材,再由EzRecorder ER310的HDMI out接到電視輸出即可,如圖中的黑色HDMI線材
▲換個角度看比較清楚,旁邊還可以拉一條紅外線給遙控器使用
▲大部份的HDMI影音訊號(MOD、機上盒)有支援HDCP的保護功能,所以又想要紀錄的話,可以使用第三方分配器使用,但是請尊重智慧財產權,請勿分享散播有版權之內容
▲剛開始初次使用時,可以選擇介面的語言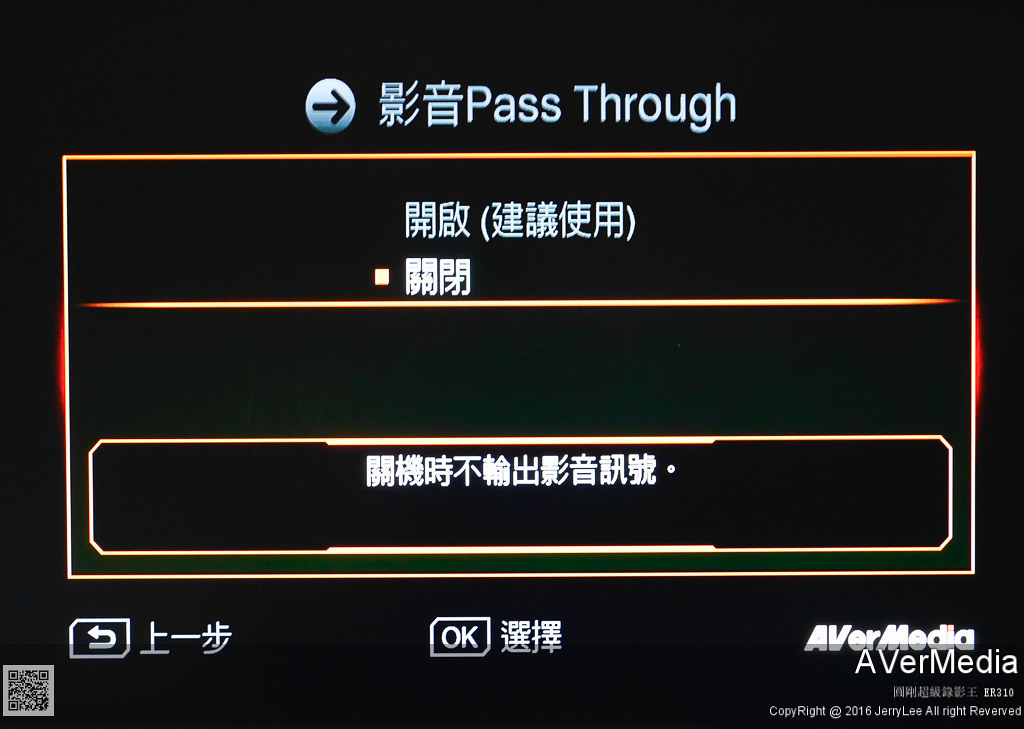
▲這個能要開啟,不然EzRecorder ER310沒開機,也就不能看有線電視頻道
▲在一開始要先確認使否安裝硬碟與網路連線
▲使用網路DHCP就比較簡單設定網路連線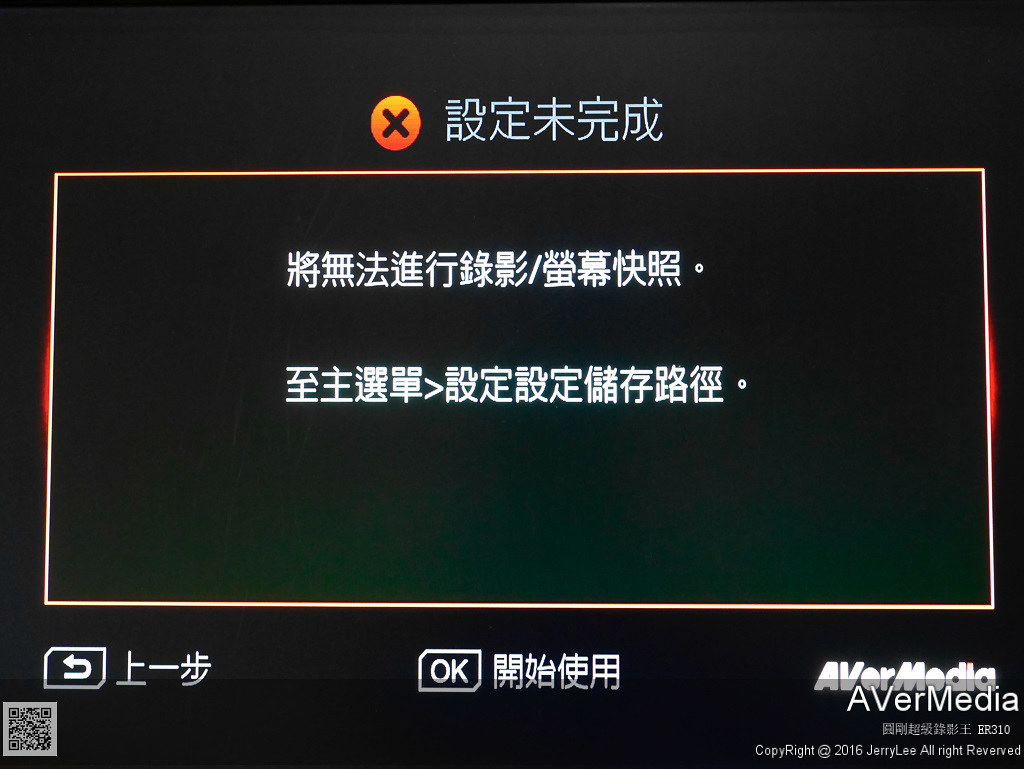
▲錄影的路徑也要設定完才能開始錄影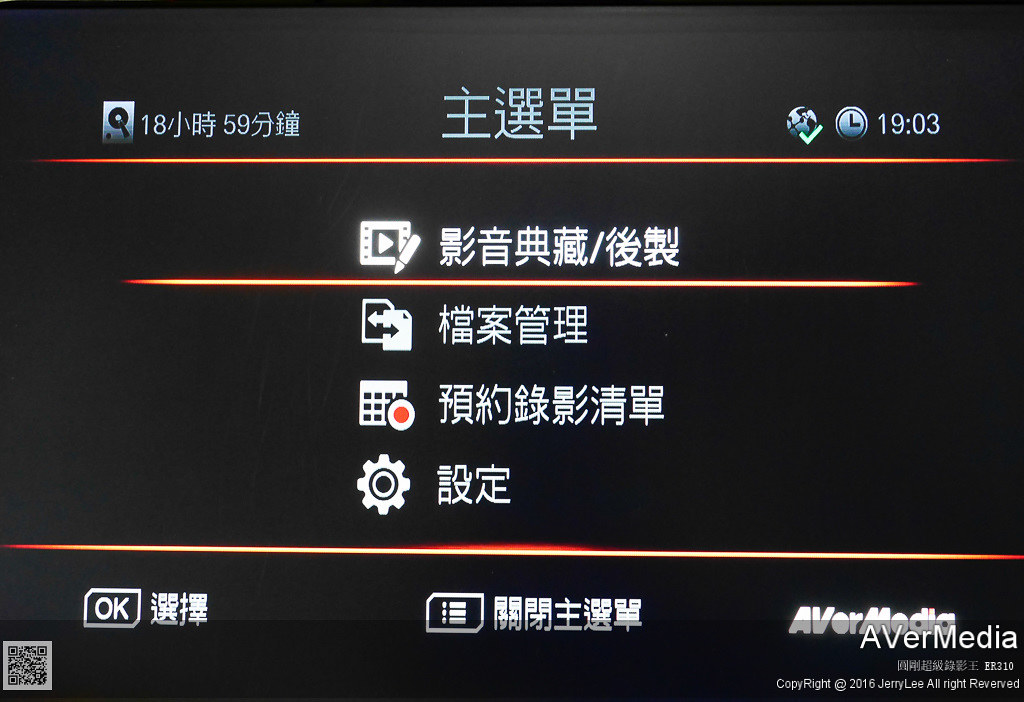
▲透過主選單,可以發現有"影音典藏/後製", "檔案管理","預約錄影清單","設定"等功能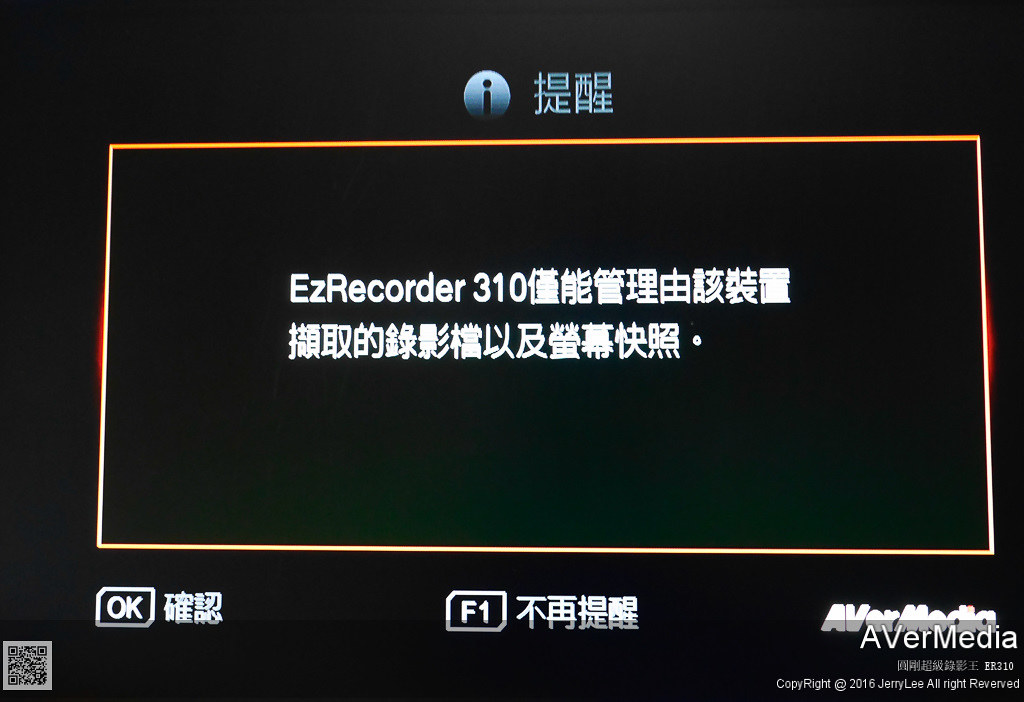
▲這邊也會適時提醒一下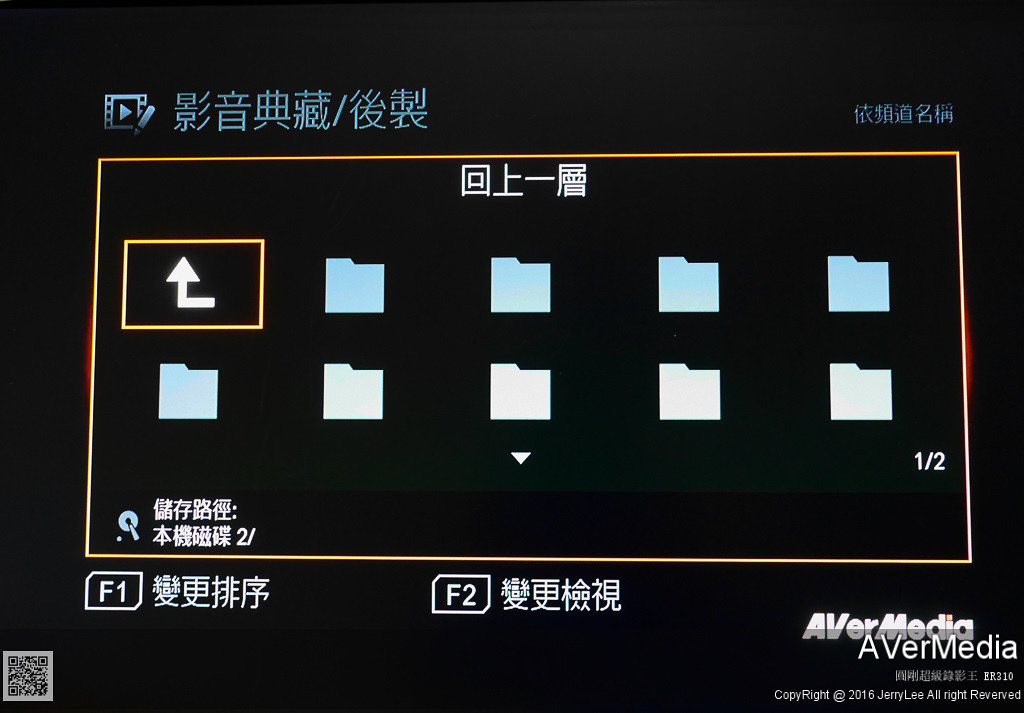
▲進入影音典藏/後製可以看到硬碟的內容再去選擇影音媒體編輯
▲檔案管理方面就比較像是在電腦裡看到的,可以針對硬碟的所有當案進行搬移刪除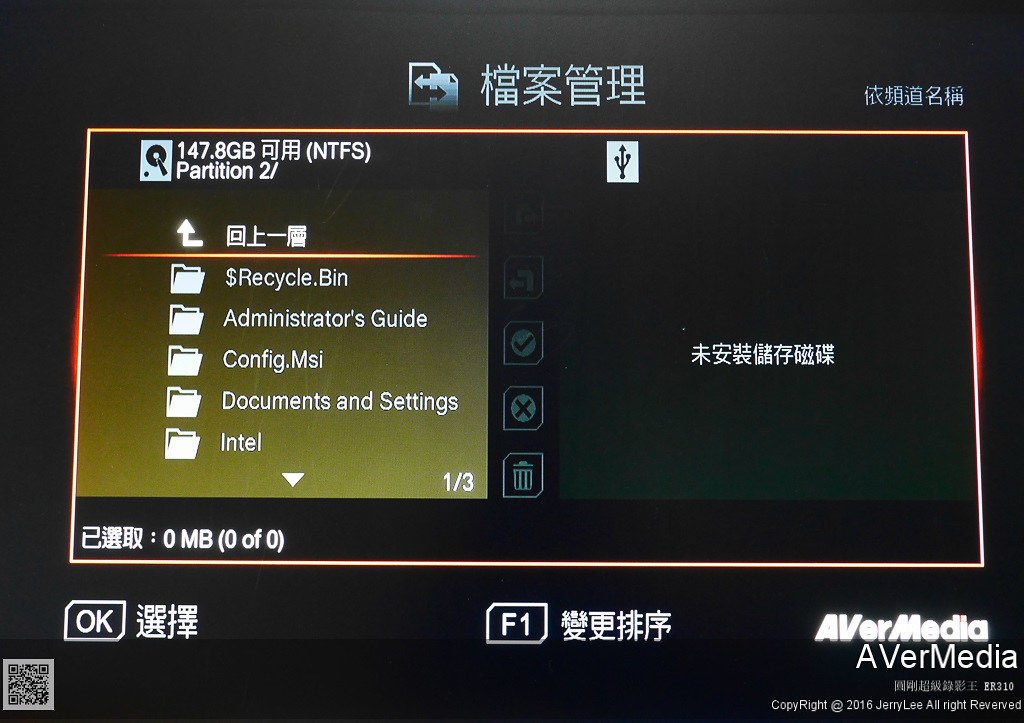
▲也可以切換不同磁區進行編輯,右側部分則是有安裝USB外接式硬碟才會出現對應的內容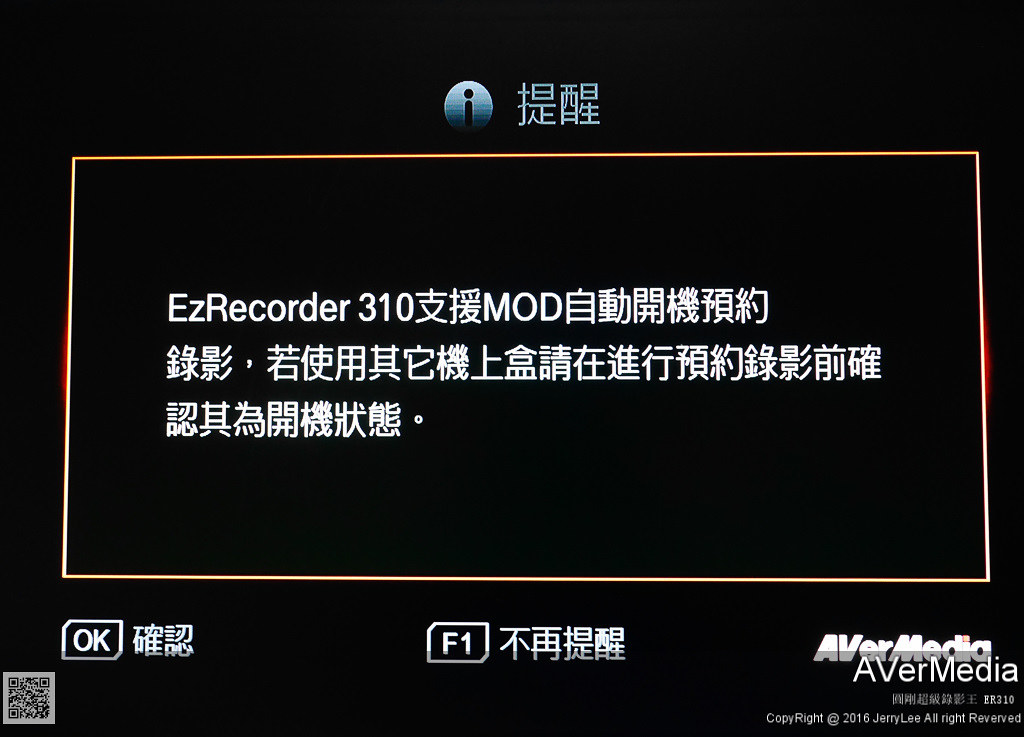
▲在預約錄影設定前,如果是使用MOD則是可以控制自動開機,一般機上盒就要保持開機狀態下才能錄影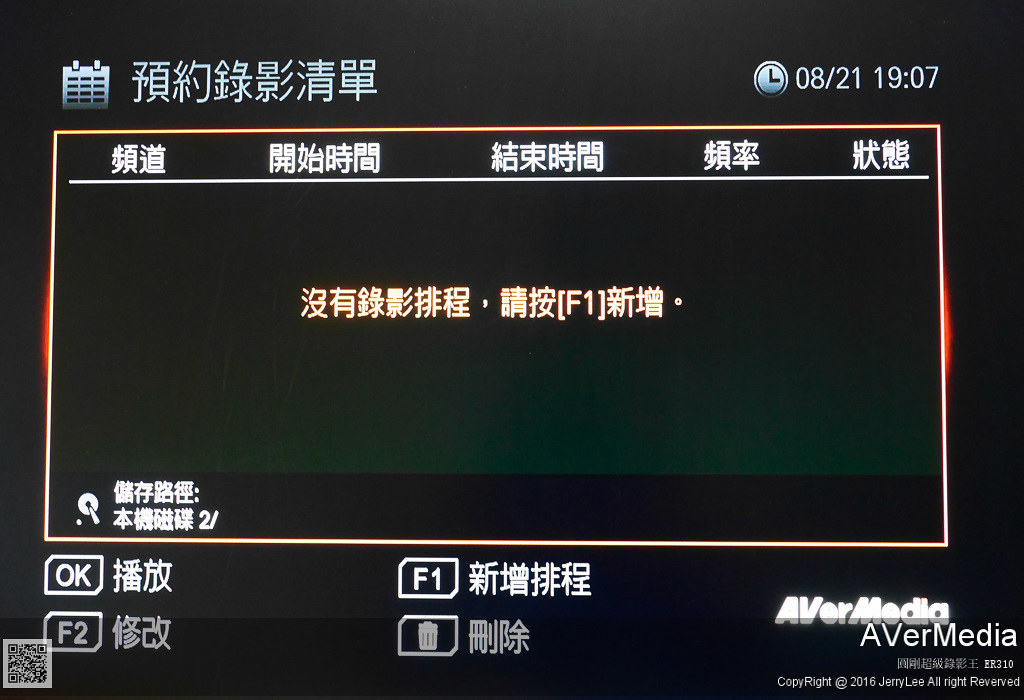
▲這邊就是預約錄影清單的設定介面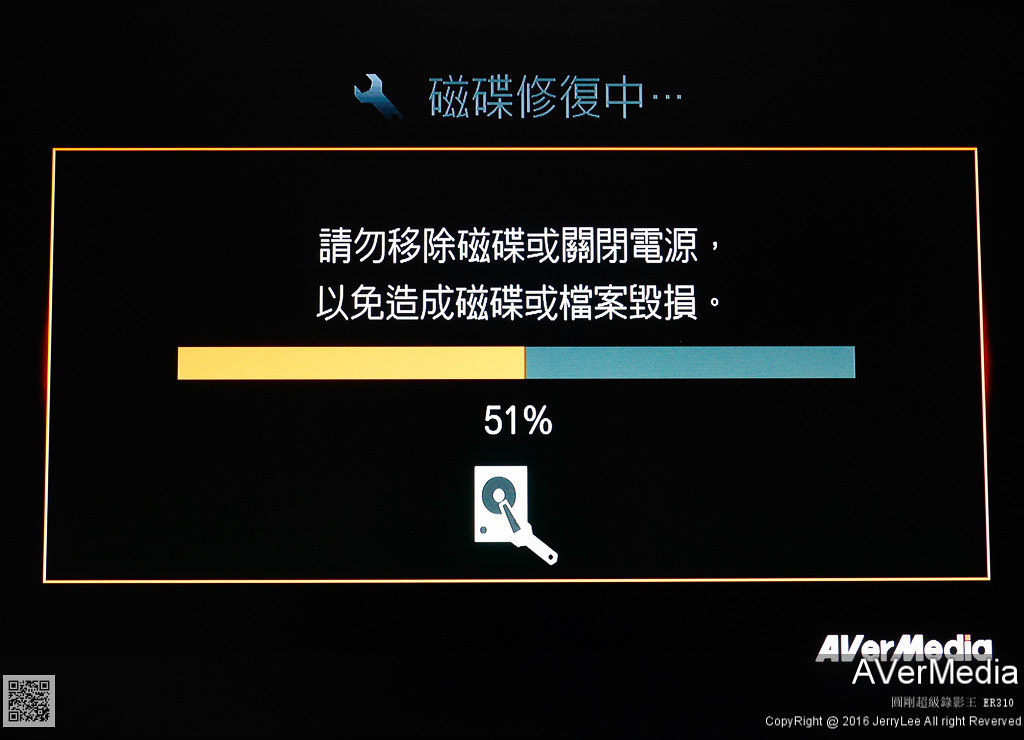
▲最後到了設定,首先當然處理硬碟的設置,如果硬碟有問題,也可以做修復的動作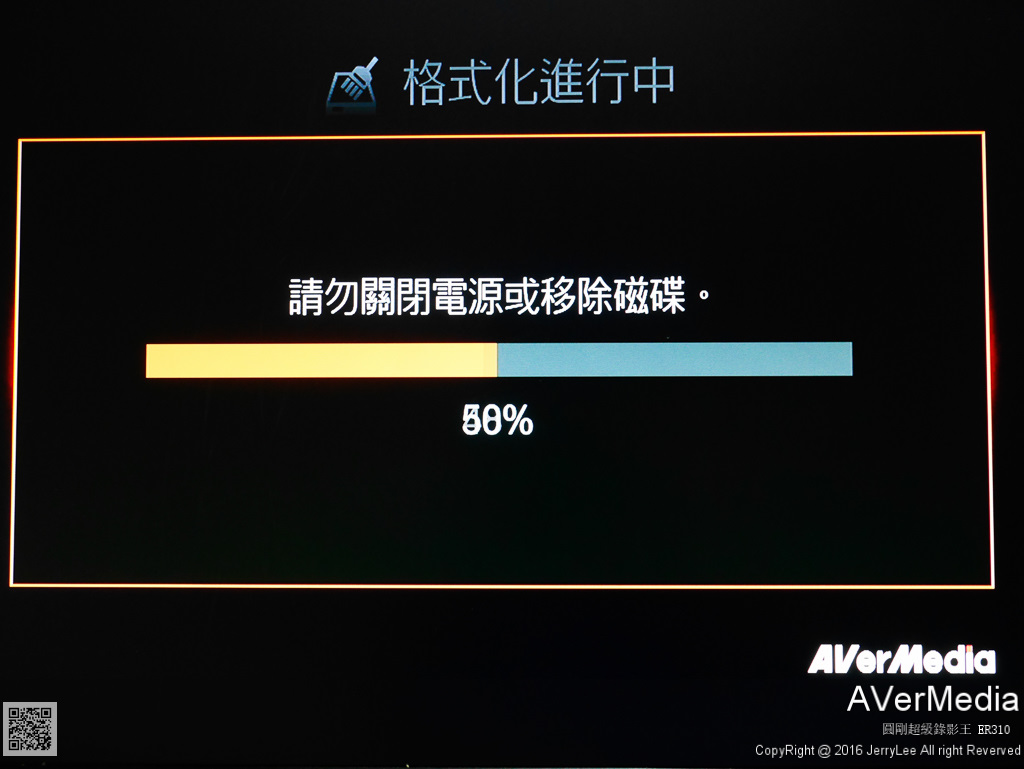
▲正常是先做格式化的動作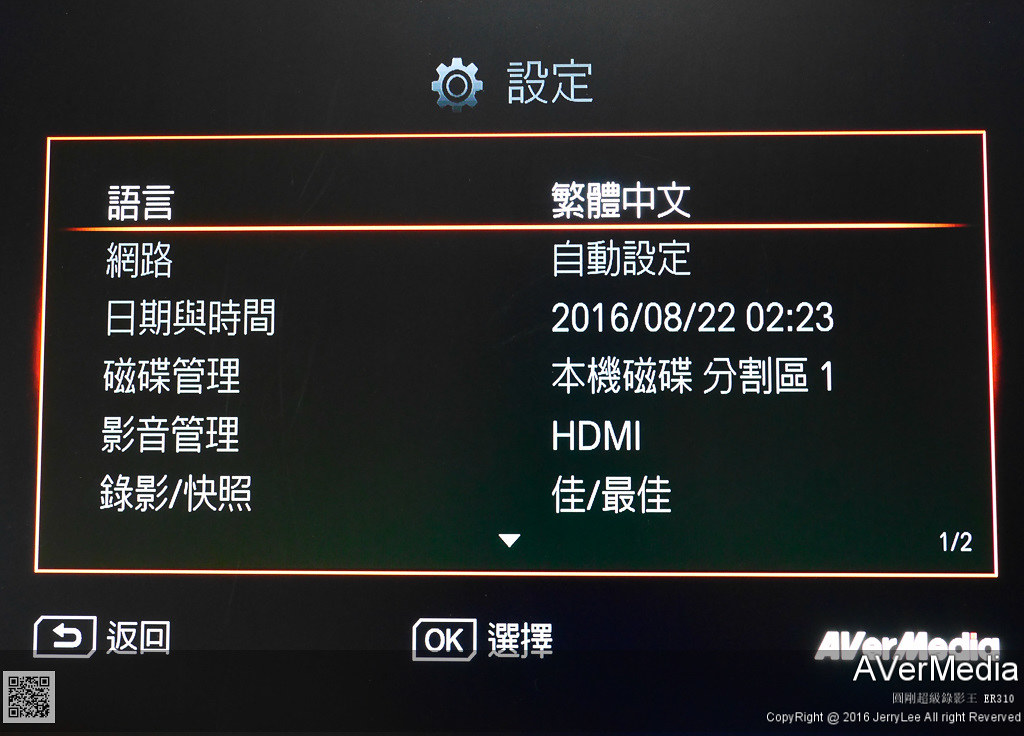
▲做完之後,可以看到硬碟也ok,錄影跟拍照也都沒問題
▲網路設定採用DHCP自動分配IP方式,也可以使用手動方式設定IP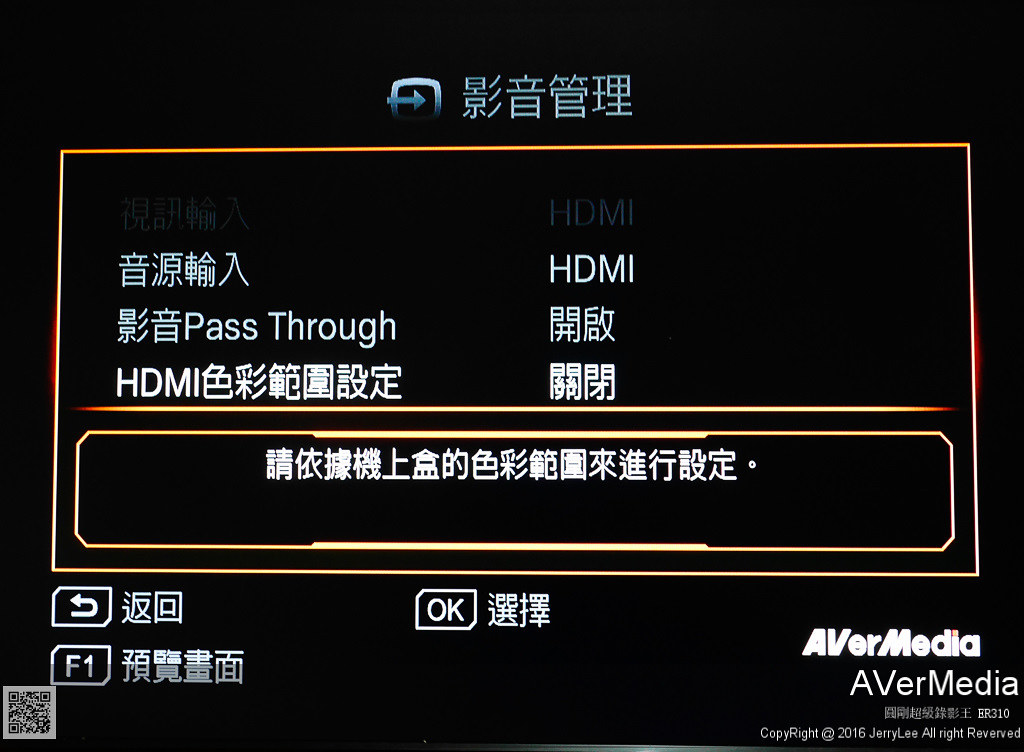
▲影音管理依照影音線路的接法可以做調整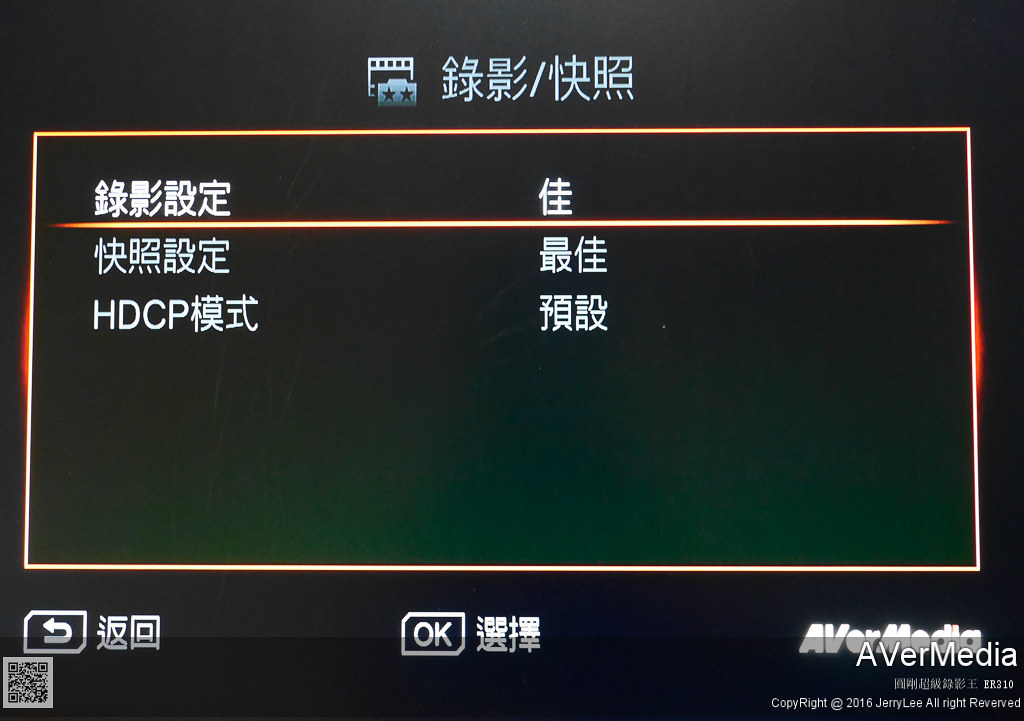
▲在錄影/快照方面可以做蠻多的設定
▲進入下一層的設定,可以設定錄影的錄影品質
▲當然品質越好的影片,相對錄影的時間也會變少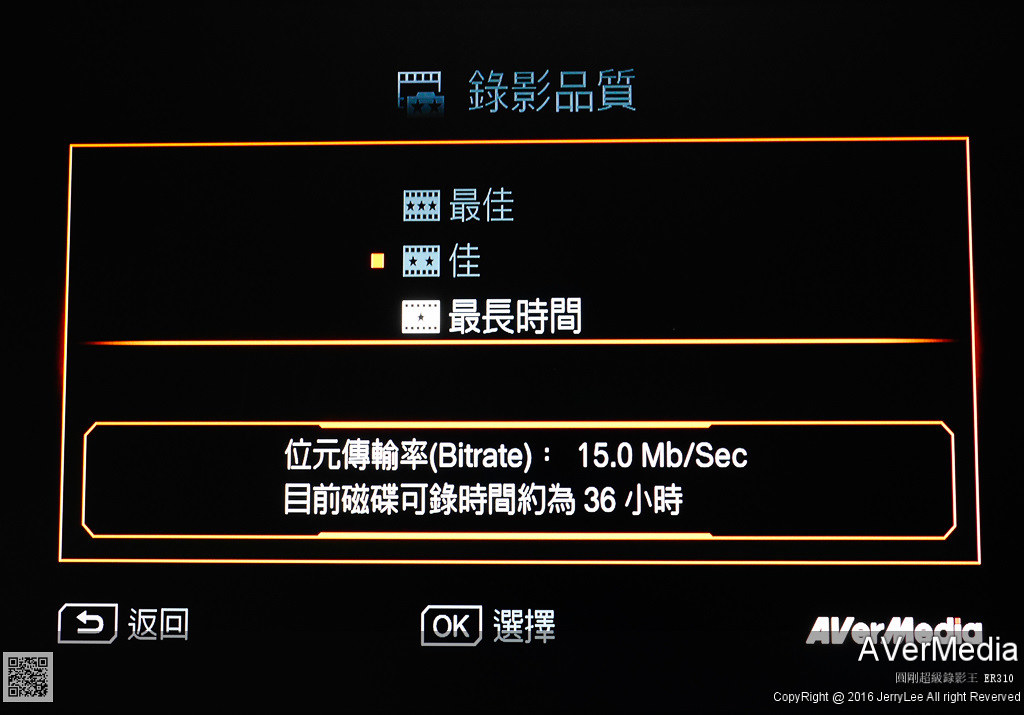
▲如果只是單純紀錄也可以選擇較低的選項
▲拍照方面也使可以做3種選擇
▲還有連拍的功能
▲HDCP的保護功能,基本上預設就好了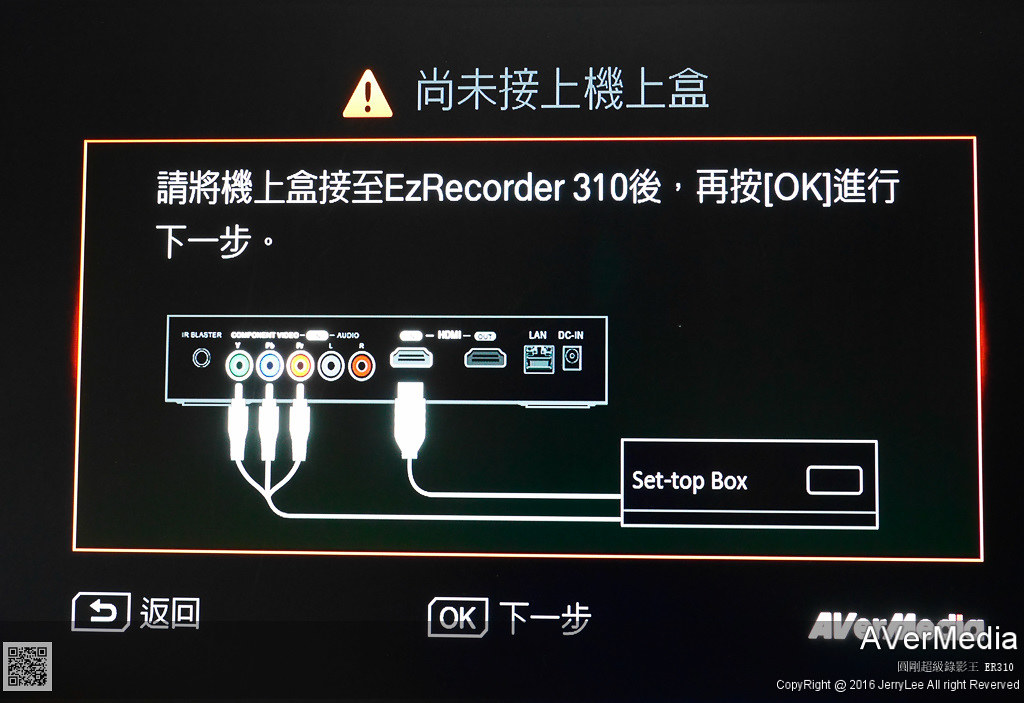
▲如果沒有安裝輸入的影音訊號,也是會有提醒的訊息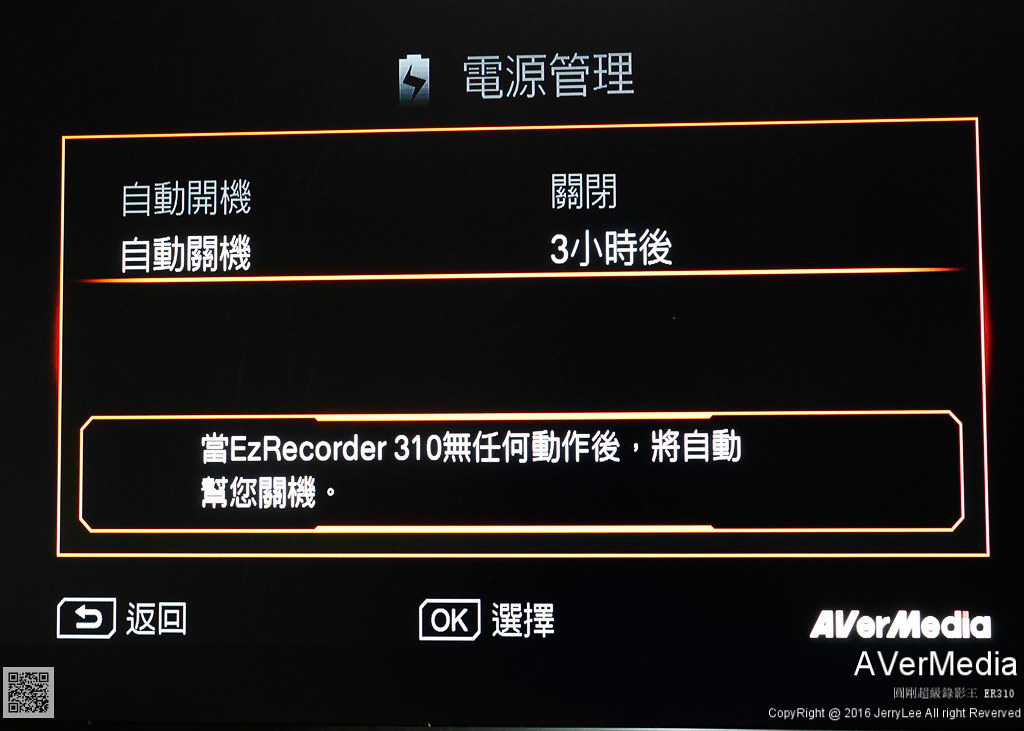
▲電源管理部分,算是省電的一種機制,在不用時也可以幫你關機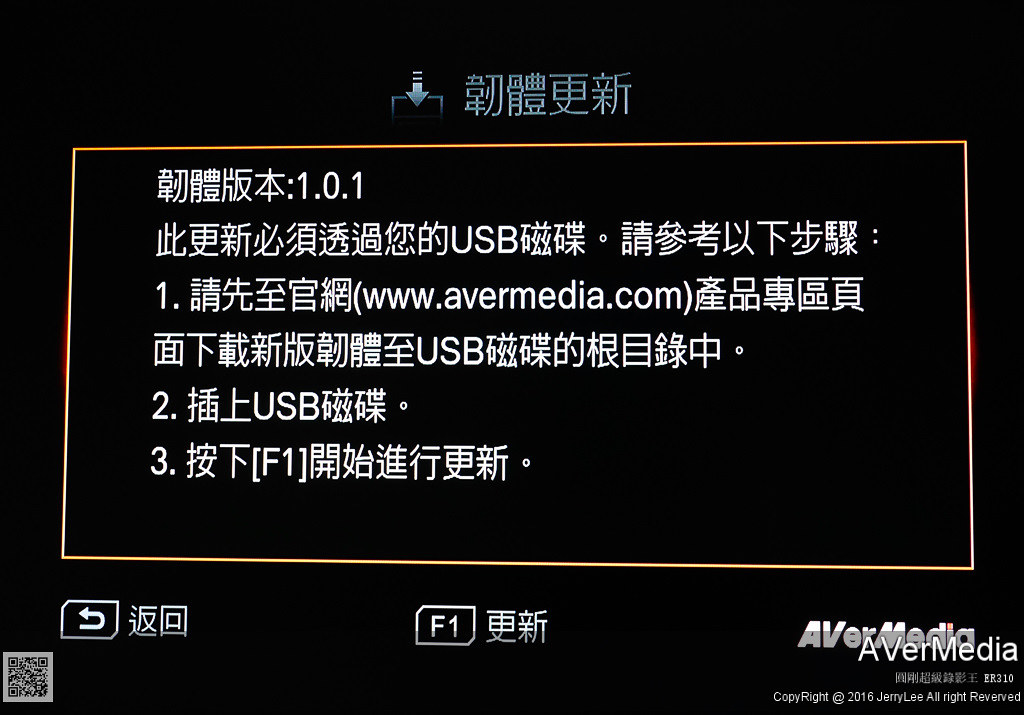
▲如果要韌體更新則是透過USB隨身碟方式進行
▲可以看到目前的韌體版本是1.0.1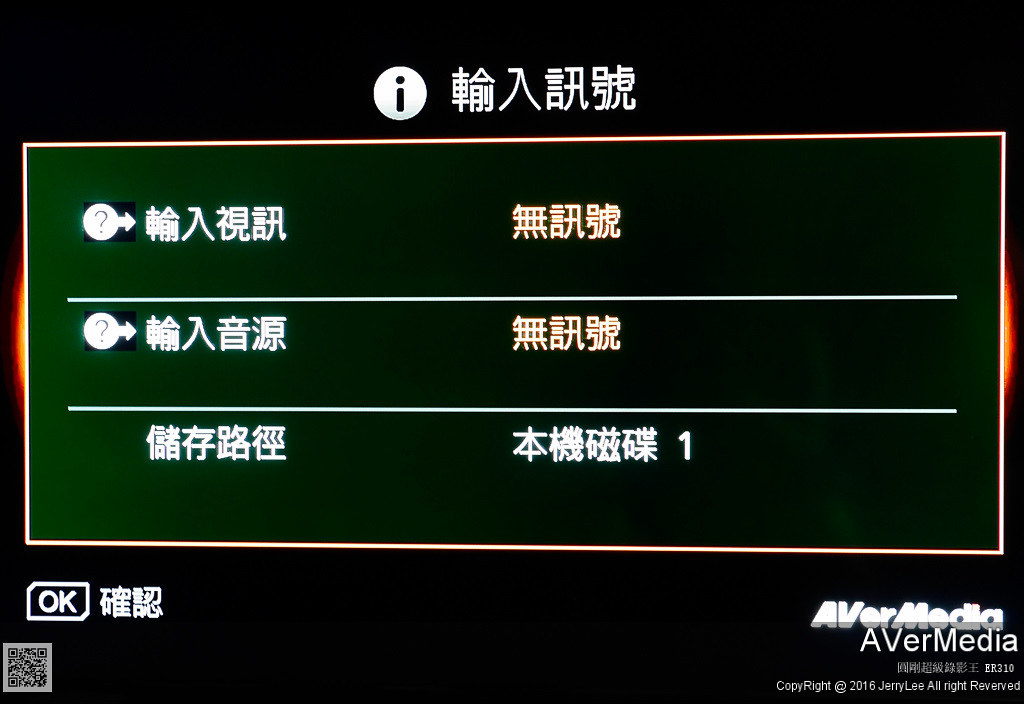
▲輸入訊號的可以看出目前的輸入介面與儲存路徑
▲最後看到的是重要的預約錄影清單介面,基本上錄影的設置都是在這裡設定
▲因為目前沒有設定紅外線,所以僅能在預設的頻道上錄影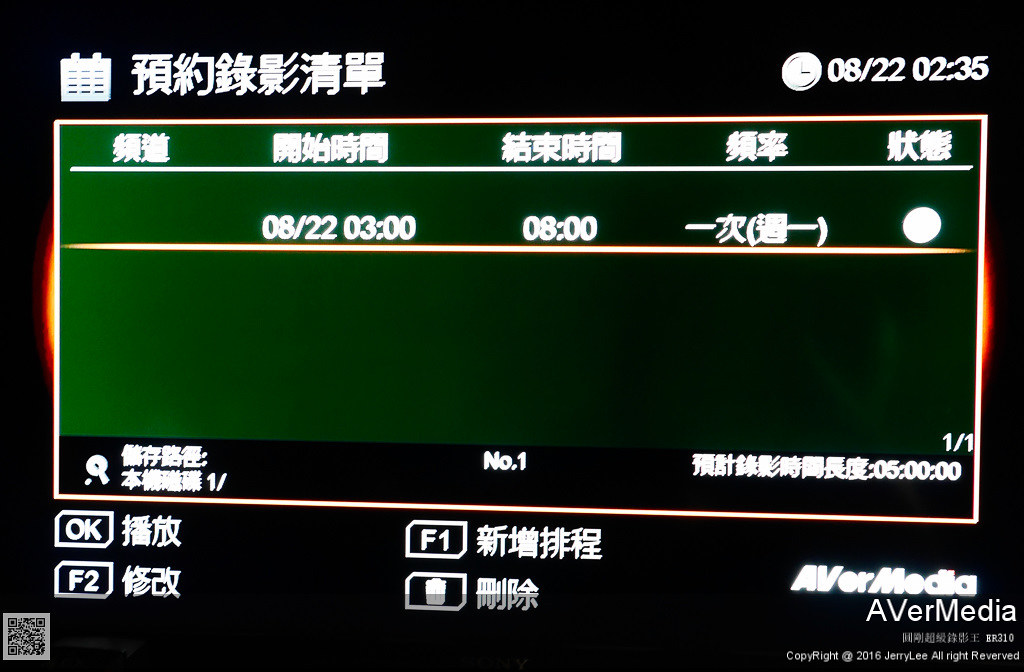
▲這邊新增一個排程錄影
▲可以看到錄影的單次上限為24小時
▲對於習慣的節目就可以循環錄影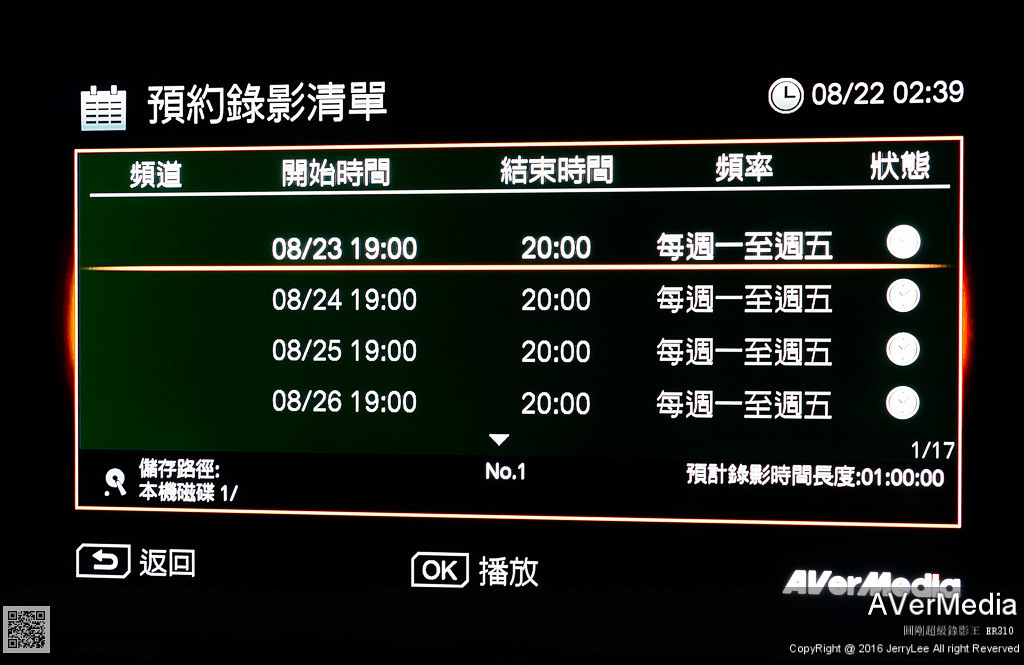
▲這個時段就是婆婆媽媽最愛看的型男大主廚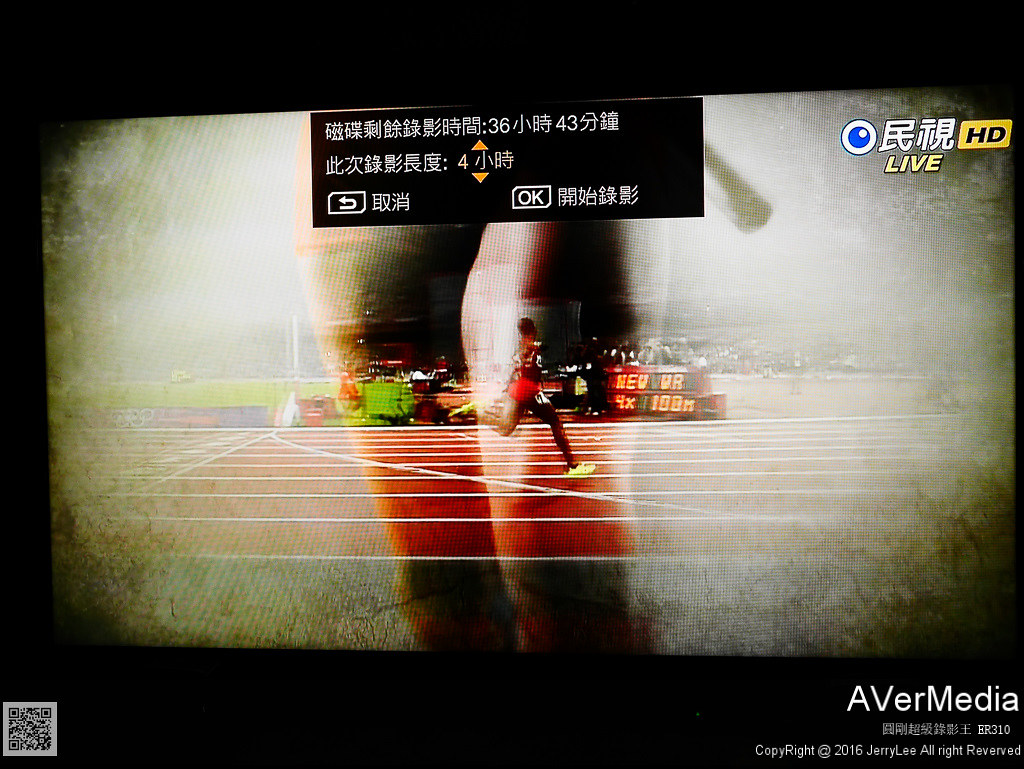
▲如果是即時錄影,最大只能4小時設定
▲預約錄影與即時錄影如果有衝突,也會跳出提醒訊息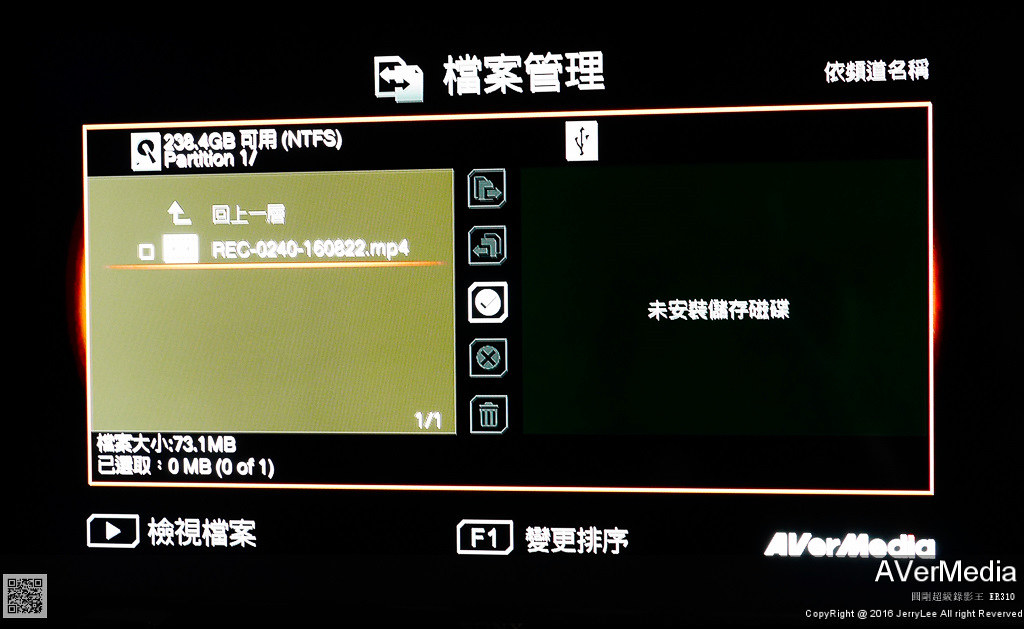
▲回到檔案管理就可以看到剛錄製影片的格式,時間與容量大小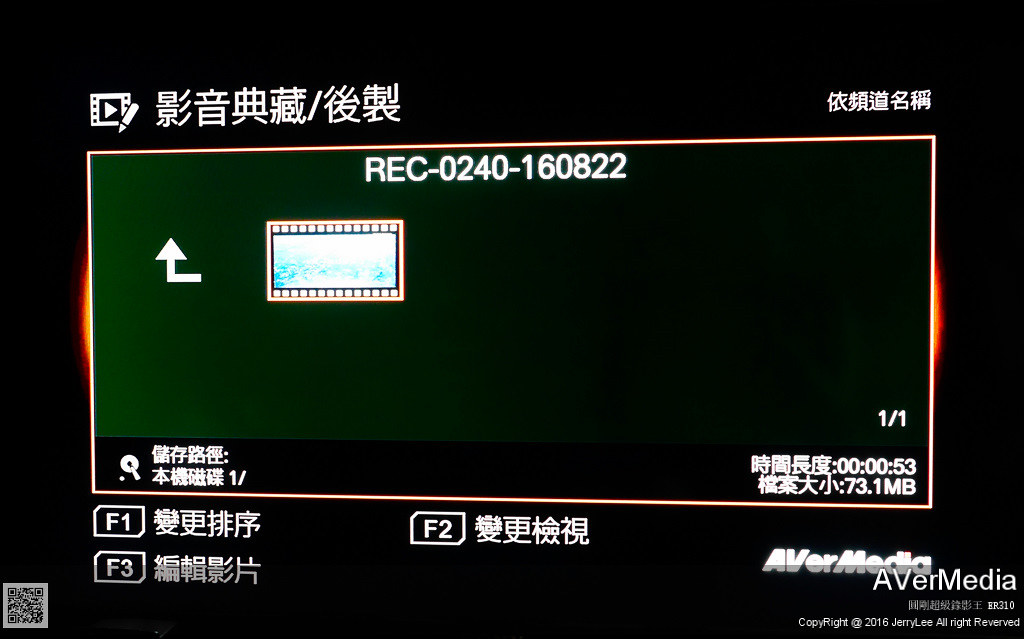
▲在影音典藏/後製介面,也可以發現剛錄好的影片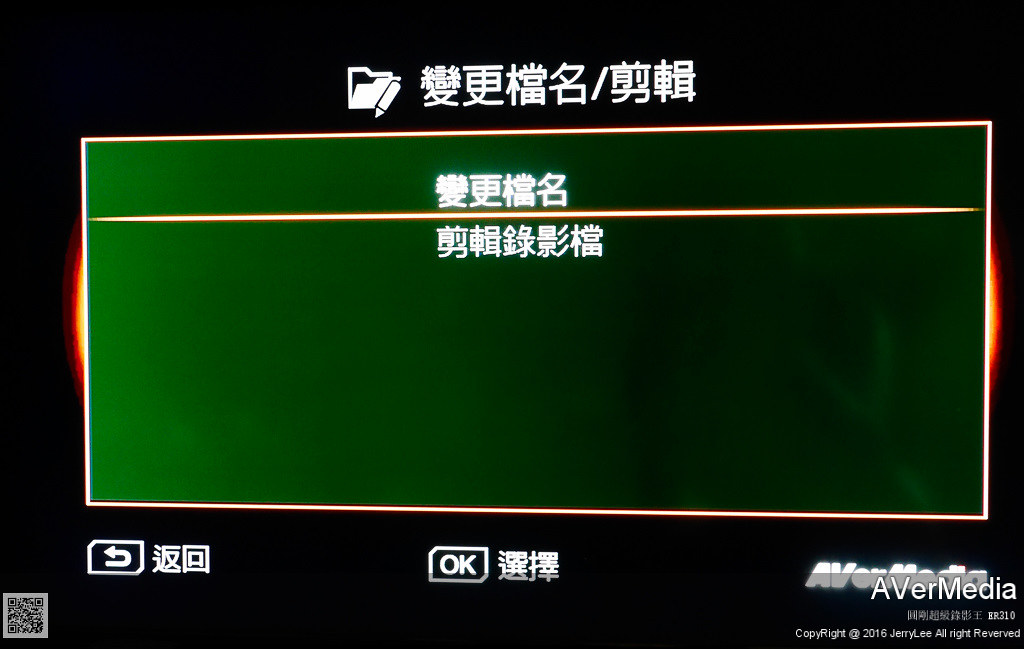
▲除了可以變更檔名,還可以直接進行剪輯的動作,完全不用到電腦上就可以操作,算是非常的便利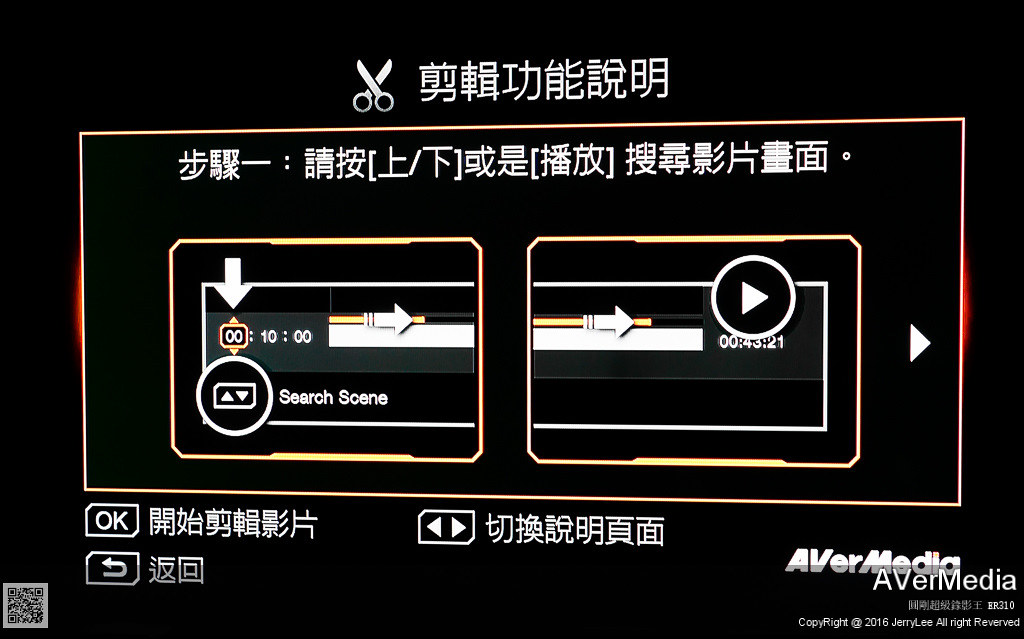
▲剪輯方式也很簡單,只要找到要剪的起始與結束點就好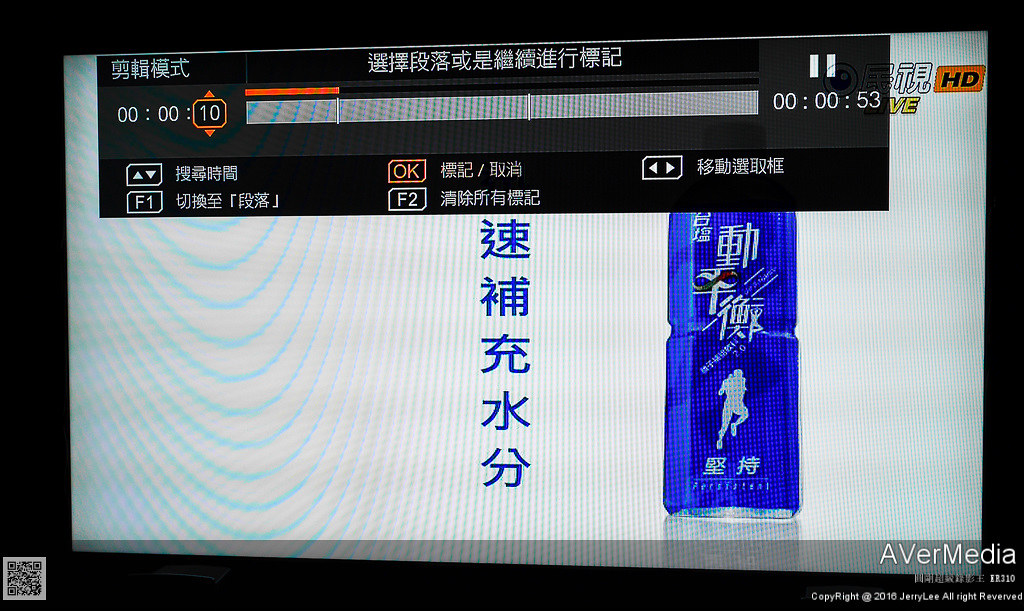
▲可以透過時間軸去選擇剪輯點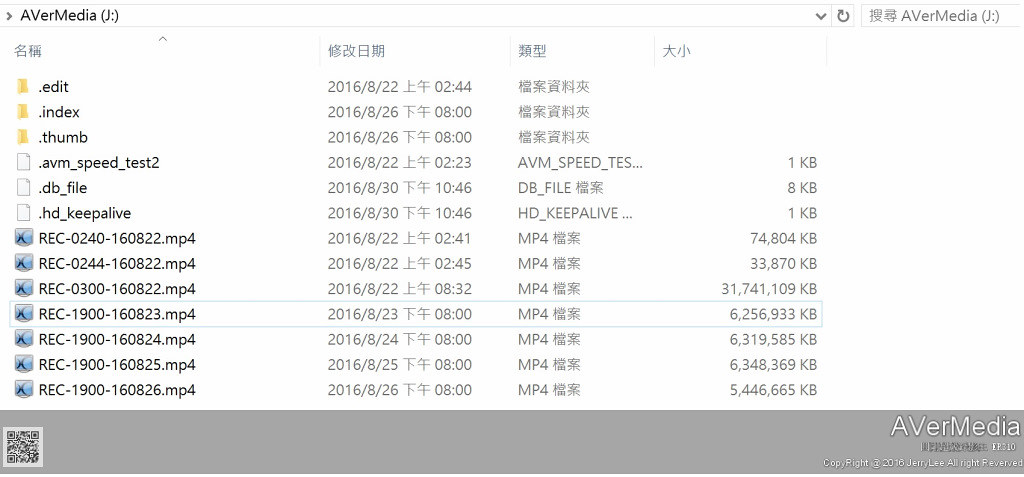
▲這邊就是每天錄製的成果,預設品質一小時的節目大約需要6GB的空間,所以硬碟還是裝個1TB才會夠用,這樣婆婆媽媽如過錯過時間,還可以再打開重新欣賞,複習煮菜的步驟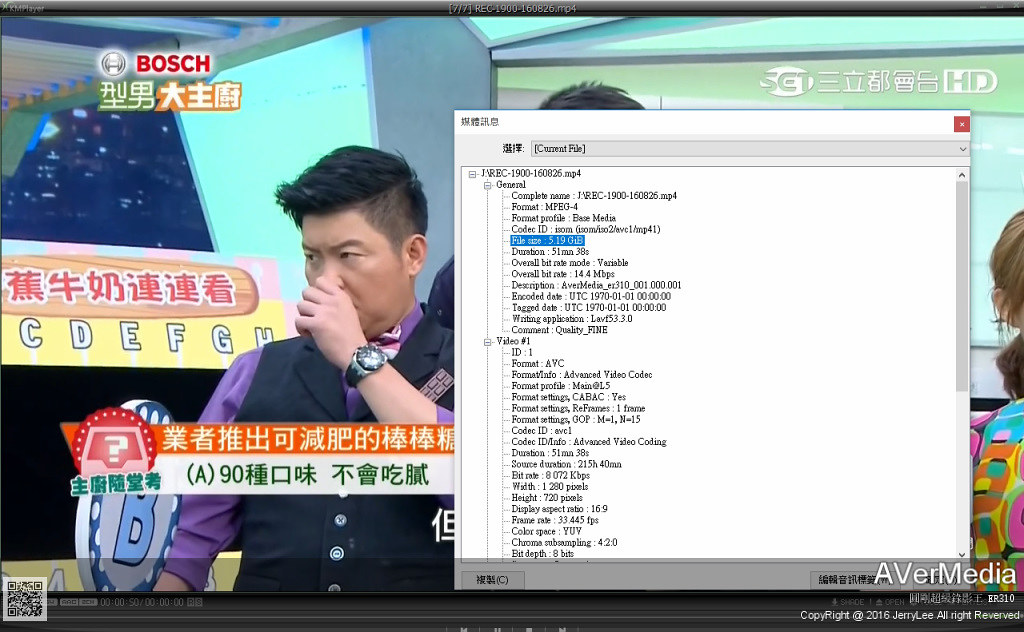
▲可以看到影片的解析度在1280*720就等同於,機上盒HD的畫質
▲像本次奧運在南美洲的巴西里約,因為時差的關係,可能無法一直在電視前面欣賞,就可以透過預約錄影的方式記錄下來,等到週末或是有空的時候,就可以欣賞一番
▲最後也以閉幕式的奧運之翼送給大家
心得:
安裝簡單設置容易,依照安裝手冊很快就可以上手設定完成
支援硬碟與USB外接式硬碟的儲存媒體界面,硬碟上錄製完成的影音也可以透過USB分享,再使用電腦觀看
透過預約錄影不論黑夜或白天,都可以輕鬆簡單錄製,也不用苦苦守在電視機前觀看
影音剪輯部分,也不用再透過電腦再去操作,直接就可以在機器上操作把廣告部分刪除或是留下經典部分
最後比起我之前使用電視卡錄影方式,實在是大為方便許多,不需要開電腦就可以錄影,後製去廣告部分也輕鬆就完成,更重要時差關係,也不用一直緊釘節目了
